PR

- タスク管理ってなんのためにやるの?
- タスク管理ツールを試したことあるけど続かない!
- タスク管理ってどうやったらいいの?

こんにちは、わいつー(@yyblog_asuyaru)です。
タスク管理といえば近年その重要性が増してきていますが、会社員を悩ませることの1つでもあります。
実際に自分のタスク管理をしてみても、
- つい入力を忘れてしまう
- 入力に時間がかかりめんどくさい
- 割込みが入り、何をやっていたかわからなくなる
- 何のためにタスク管理をしているのかわからなくなる
となってしまいませんか?
この記事では個人のタスク管理で悩んでいる方に向けて
- タスク管理を続けるためのマインド
- エクセルで作る個人用のTodoリスト
を紹介します。
この記事を書いている人
私は、社会人歴13年以上の会社員です。
「Redmine」「tama.5」などのタスク管理ツールを何種類か使いましたが、すべて長く続きませんでした。
何年か試行錯誤しつつも、最終的に行きついた方法が、この記事で紹介する「個人用のエクセル版Todoリスト」です。
「業務の整理スキル向上」「業務量の調整」「メンタルを保ち業務が行える」など、これまで行ってきた中で一番効果を発揮しています。
この記事を読むと、目的を意識し、簡単な操作でタスク管理を続けられるようになりますので、ぜひ参考にしてください。
タスク管理を続けるためのマインド
タスク管理の目的を意識しよう
タスク管理が続かない理由として、タスク管理の目的を見失っていることがあげられます。
仕事には必ず目的があり、それを達成するために働きます。
タスク管理も同じです。
重要なのは「目的を意識すること」です。
タスク管理の目的として次の2つを意識しましょう。
- 業務を効率よく漏れなく進める
- 業務逼迫状況を数字で語り、自分を助ける
目的1:業務を効率よく漏れなく進める
仕事には優先順位と重要度があります。
これらを整理せずに進めると、
- 同僚・上司・他部署のメンバー・お客様など、周りの人に迷惑をかける
- 信頼を失い、仕事を任せてもらえなくなる
など大きなデメリットがありますので、注意しましょう。
目的2:業務逼迫状況を数字で語り、自分を助ける
タスク管理は業務整理のためだけでなく、自分を守るためのものでもあります。

悩む人
自分を守るってどういうこと?
業務は時として逼迫することがあります。
そんな時、上司に「忙しいので何とかしてください!」とお願いしても、上司は「何の業務があり、何がネックになっているか」など詳細がわからないので、何の対応をすればよいかわかりません。
そのため、自分の状況を客観的に知ってもらうために普段から
- 何の業務があるか
- どのくらいの工数(その業務をこなせる時間)がかかるか(想定)
- どのくらいの工数がかかったか(実績)
を記録しておきましょう。
業務はなるべく細かくした方が、やることが明確になる上、他のメンバーに頼みやすくなります。
想定工数は余裕を持った時間を設定しましょう。
これらを上司に見せることで、上司は客観的に状況を把握でき、対処を打てるようになります。
タスク管理により、効果があった実績を紹介します
私は昔、タスク管理を「業務を漏れなく進める」ことだけを目的にしていました。
仕事が落ち着くこともなく、ただ「やること」をこなしているだけで、業務逼迫状況を上司に伝えることができませんでした。
つまり、「何がどのくらい忙しいのか?」を伝えられなかったのです。
そこでタスク管理に工数を情報として付け加えることで、「割り込み業務時間の多さ」「各業務の処理工数」を上司に把握してもらえ、役割分担などの業務改善をしてもらえました。
「自分の身を守る!」という意識があれば、タスク管理を続けられる気がしませんか?
業務や工数情報は、タスクの切替時間に記録することを意識しよう

悩む人
目的はわかったけど、忙しすぎて情報を記録し忘れるかも・・・
この気持ち、よくわかります。
忙しい時は、メインの仕事に集中するのでつい忘れてしまいます。
そこで、自分の行動をよく思い返してください。
「タスクの切替」「飲み物の購入」「お手洗い」・・・
仕事中は常に席に座っているわけではなく、頭を切替えるポイントが何回かありませんか?
この頭の切替えポイントで情報を記録しましょう。
特にタスクの切替時には必ず行いましょう。
さっきまでやっていたことをすぐ記録することで、限りなく正確な時間を残せます。
逆に、以下のようなタイミングで情報を記録すると、仕事の効率が悪くなったり、正確な内容にならないので注意してください。
- メインの仕事に集中しているときに記録
- 1日の終わりにまとめて記録

悩む人
急な割込みが入った場合はどうすればいいの?
「急な割込み」=「頭の切替えポイント」です。
割込み業務が入ったらその時点で、これまでやっていた業務の実績工数と割込み業務をタスク管理に記録しましょう。
割込み業務内容は必須で、想定工数は後から(なしでもOK)記録しましょう。
エクセルで作る個人用のTodoリスト
エクセルで個人用のTodoリストを作ることのメリットは次のとおりです。
- 自分の好きなようにカスタマイズできる
- 情報の入力が早い
- 情報入力時の画面遷移がない
- 使い慣れたソフトのため、操作に迷いがない
- 情報を自分の見やすいフォーマットで見れるため、情報に対する迷いが少ない
エクセルの場合、複数人のプロジェクトを管理する場合は物足りませんが、個人用の場合は十分です。
また、会社内のセキュリティ制限により、タスク管理ツールのインストールやWeb版タスク管理ツールへのアクセスができない場合もありますが、エクセルなら多くの方が使えると思います。

「Google スプレッドシート」「Apple Numbers」などの表計算ソフトでもOKだよ!
入力する情報は最小限にし、なるべく手を抜こう
入力する情報は最低限必要なものに絞りましょう。
- いつやるか?
- 何をやるか?
- 想定工数
- 実績工数
この4つは最低限入力し、それぞれの業務に沿って必要な項目を追加しましょう。
また、入力にはショートカットキーやエクセル関数などを利用し、なるべく手を抜いて入力しましょう。
タスク管理の目的の1つは「業務を効率よく漏れなく進める」ことです。
タスク管理に多くの時間をとられていてはいけません。
「早く入力できるショートカットキーを知りたい!」という方は、「【作業効率化】脱マウス!知ってると便利なExcelショートカットキー11選!」でエクセルショートカットキーを紹介していますので参考にしてください。
わいつーが使っているTodoリスト

僕が実際に使っているTodoリストを紹介します!業務内容はダミーだよ
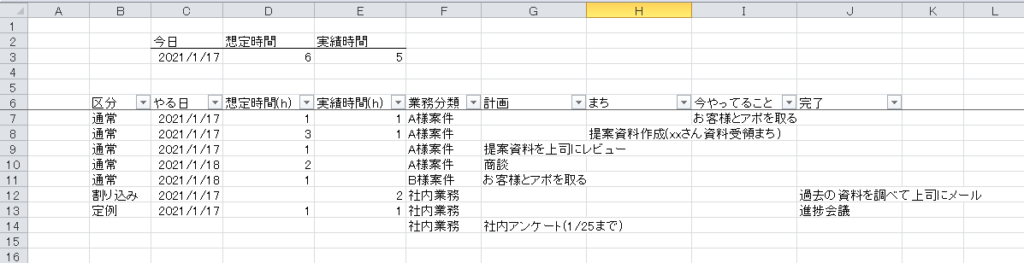
項目を1つずつ解説します。
| 項目 | 解説 | エクセル関数 | 補足 |
|---|---|---|---|
| 今日 | 今日の日付を自動的に表示しています。 | =TODAY() | |
| 想定時間 | 「やる日」に計画した想定時間(h)を自動的に集計しています。 | =SUMIF($C$7:$C$1048576,$C$3,$D$7:$D$1048576) | |
| 実績時間 | 「やる日」に実施した実績時間(h)を自動的に集計しています。 | =SUMIF($C$7:$C$1048576,$C$3,$E$7:$E$1048576) | |
| 区分 | 入力規則を使い、「通常」「定例」「割り込み」から選ぶようにしています。 通常:計画した業務 定例:進捗会議などの定例業務 割り込み:突然発生した業務 | – | 実際に記録してみると、割込みの多さにビックリしますよ。 |
| やる日 | 実際に業務を行う日を入力します。 ※期限ではありません | – | 今日を入力するときは「Ctrl + ;」で入力しよう! |
| 想定時間(h) | その業務にかかる想定時間です。 ここが4時間を超えるようなら、その業務は細分化しましょう。 | – | 1日の想定時間は、定時より2時間程度少な目にするのがオススメ!(定時内で割り込みに対応するため) |
| 実績時間(h) | その業務にかかった実際の時間です。 実際にかかった時間を上司にアピールするための重要情報です。 | – | 細かい実績時間を忘れた場合は、ざっくりでもOK! |
| 業務分類 | 何の業務なのかを入力します。 | – | |
| 計画 | まだ取り掛かってない状態のタスクを入力します。 | – | 急に言われた業務は、とりあえずここにメモしておこう! 日付でフィルタする時に空白も表示すれば、常に表示されるよ! |
| まち | 取り掛かったけど待ち状態になったものを入力します。(資料を送ってもらう状態とか、電話に出なかったとか) | – | |
| 今やってること | 実際にやってる業務です。 | – | |
| 完了 | 終わったタスクです。 | – |
業務を行う都度、計画にあるタスクを「まち」「今やってること」「完了」に移動します。
操作には「Ctrl + x(切り取り)」「Ctrl + v(貼り付け)」を使いましょう。
期限が遠い場合はタスクの後ろに期限を書いています。
その上でいつやるかを決めています。

「やる日」は期限じゃないよ!
別シートに日付軸と実績時間軸でグラフ化しておけば、自動的に稼働実績が可視化でき、わかりやすくなりますので、グラフ設定をしておくことをオススメします。
全データをグラフ化設定すると、データ量が増えた時にエクセルの動作が非常に重くなります。
グラフ化するデータは1か月分を目安にしましょう。
Todoリストを毎日100%開くようにするワザ

悩む人
うっかりTodoリストを開くのを忘れて入力が漏れないか心配・・・
そんな方のために、何も意識せず毎日100%ファイルを開く方法があります。
それが
Todoリストをスタートアップに登録する
です。
スタートアップとは、パソコン起動時に実行するプログラムです。
つまりTodoファイルをスタートアップに登録すれば、パソコン起動時に自動的にTodoリストを開きます。
スタートアップの登録方法は以下のとおりです。
- スタートボタンを右クリック→「ファイル名を指定して実行」
- 「shell:startup」と入力して「OK」ボタンをクリック
- エクスプローラが開くため、ここにTodoリストのショートカットを保存
通常ファイル本体はスタートアップに登録しません。
本体はバックアップのある場所に保存し、スタートアップにはショートカットを登録しましょう。
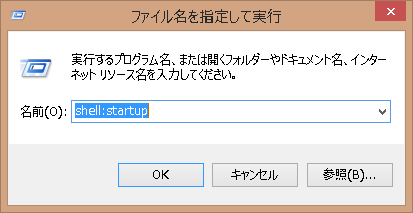
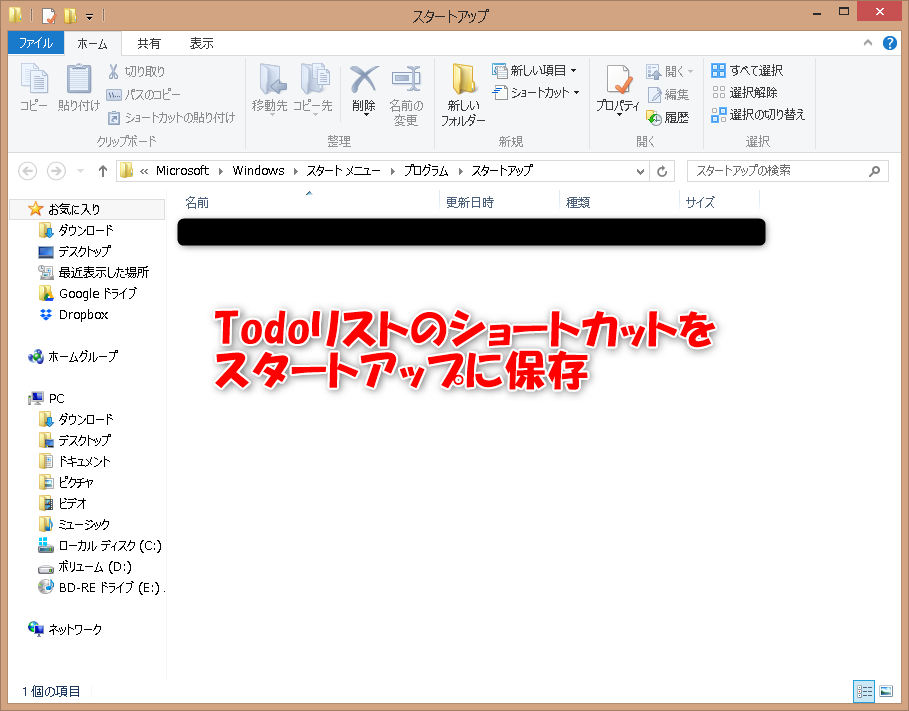
まとめ:目的を意識し、操作が簡単ならタスク管理は続けられる
ここまで見てきて、タスク管理を続けられそうになってきましたか?
ここまでの内容を振り返ります。
タスク管理を続けるためのマインド
タスク管理の目的を意識する
業務や工数情報はタスクの切替時間に記録することを意識する
目的には「自分の身を守る」ことがあることを忘れないようにしましょう。
エクセルで作る個人用のTodoリスト
入力する情報は最小限にし、なるべく手を抜く
メリットは「カスタマイズが自由」「入力が早い」など、個人で使う上では非常に使いやすい
スタートアップに登録し、毎日100%起動できる
まずは実践し、小さな成功体験を積み重ねていきましょう。

したい人
入力情報やタスクの動かし方をもっと知りたいなぁ・・・
そういう方は、タスク管理ツールを無料で使ってみることをオススメします!
完成されたツールには様々なノウハウが詰め込まれていますので、非常に参考になります。
- Backlog
- 近年利用者が急増しており、徐々に人気がでているタスク管理ツールです。
- ガントチャートによる視覚的な進捗管理、カンバンモードによる直感的な課題管理など、ユーザにとって非常に使いやすいタスク管理ツールです。
- またわかりやすいUIや表現で、色使いも柔らかいことも使いやすくなっている要因です。
- 無料トライアルは30日間、全機能が利用できるため、気軽に使い方をチェックすることができます。
- Backlogについては「国産ツールで使いやすい!Backlogの使い方・メリット・デメリット等を解説」で詳細な解説をしています。
無料トライアルは支払情報の入力不要で安心!
Backlogの詳細を見る- Trello
- ユーザ数が世界で3500万人を超えており、業界で一番利用されているタスク管理ツールです。
- カンバン方式を採用しており、「カード」というタスクを、タスクの進捗状況によりドラッグ&ドロップで移動できます。
- どのプランでも基本的な機能はすべて無料で使うことができるため、お試しでもいろいろ体験できます。
利用者数No.1!
Trelloの詳細を見る- Redmine
- オープンソースのため、誰でも無料で使うことができます。
- タスクは「チケット」として管理します。
- ただし、自分でサーバ構築やRedmineのセットアップをしなければならず、導入のハードルは高いです。
- Redmineにはプラグインが充実しており、「画面のレイアウト変更」など自分の使いやすいようにカスタマイズができます。
- またGitなどのバージョン管理ツールとも連携ができるため、プログラミングをやっている方だとタスク管理とコード管理がこのRedmine1つで行えます
スキルがある人にはオススメ!
ボタン
僕がこの中からあえて1つを選ぶなら「Backlog」かな。表現が直感的でわかりやすいので、非常に参考になるよ!
ここまで見ていただき、ありがとうございました。