PR

- Excelは便利だけど、もっと早く作業したいなぁ
- Excelの便利なショートカットキーが知りたい
こんにちは、わいつー(@yyblog_asuyaru)です。
Microsoft Excelを操作することはよくあると思いますが、
- もっと早く作業したい!
- マウスを使うのがめんどくさい!
- もっといろいろなショートカットキーを知りたい!
こんな悩みを持っていませんか?
この記事では、「使えばもっと便利になるショートカットキー」を紹介します。

僕もトライ&エラーを繰り返し、いろいろなショートカットキーを使って作業効率化しています!
この記事にあるショートカットキーを使いこなせると、作業が格段に速くなりますので、ぜひ明日から実践してみてください。
知っているともっと便利なショートカットキー
F2
セル選択状態から、文字入力できる状態になる
文字を入力するとき、セルをダブルクリックしていませんか?
F2キーを押したときのポイントは、
「矢印キー(↑→↓←)を押したら文字列をカーソルが移動する」
という点です。
さらにもう一度F2キーを押せば、
「矢印キー(↑→↓←)を押したときに、セル移動をするようになります」
今、どんな状態(セル移動か、テキスト移動)かを意識しながら操作してみてください。
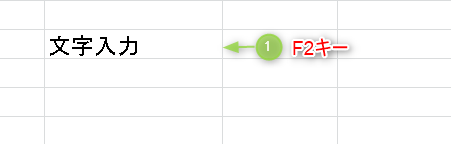
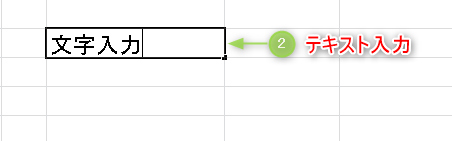
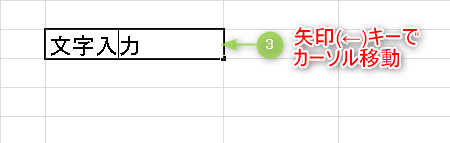
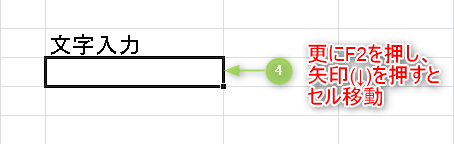
F4
直前の操作を繰り返す
同じ操作を繰り返すのって、めんどくさいし途中で絶対間違えますよね?
- 背景色を連続していないセルに付けたい
- 文字色を連続していないセルで同じにしたい
- セル結合を何回もしたい
こういう時にいちいちすべてマウスで操作をするのではなく、1回操作をしたあと、F4キーで同じ操作を繰り返す行えます。
Ctrl + PageUp
左のシートに移動する
シートを切り替えるとき、いちいちマウスに手を伸ばして目的のシートをクリックするのって、面倒くさくないですか?
しかも選択できるエリアが狭いので、たまにミスりませんか?
シートがたくさんある場合でも、マウス操作をするよりもCtrlを押しながらPageUpを連打する方が早いです。


Ctrl + PageDown
右のシートに移動する
Ctrl + PageUpと逆の動きをします。うまく組み合わせて使いましょう。
連打してるとたまに行き過ぎたりもしますからね。


Home
一番左のセルに移動する
Ctrl + Homeで、
一番左上のセルに移動する
Excelのシート1048576行×16384列もあり、手動で端まで戻るのは大変ですが、Homeボタンを使えば一発です。
私はどっちかというと、Ctrl + Homeの方が使います。

会社によっては「保存するときはかならずA1セルを選択すること」というルールがある場合もあるので、これを使えば早いよ!
ちなみに、Shiftボタンを押しながらだと移動した範囲を選択できますよ!
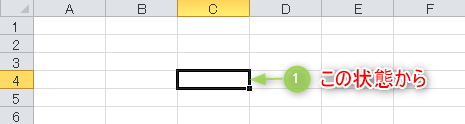
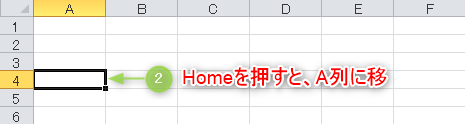
End
一番右のセルに移動する
Ctrl + Endで、
一番右下のセルに移動する
Homeと逆の動きをします。ただし、Ctrl + Endの場合は
- 印刷範囲が指定されている
- 文字が入力されている
- 変なごみ情報が残っている
などの理由で、変な場所に移動します。
「変なところに文字があるのに気づかず印刷したら大変なことになった!」
みたいなことを防ぐのにも使えます。
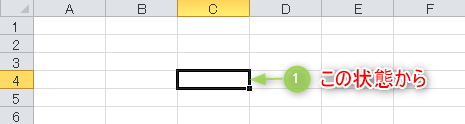
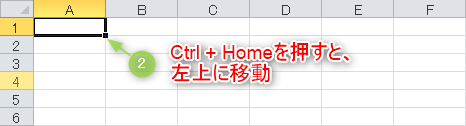
Ctrl+1
書式設定を開く
書式設定といえば、多くの人が「右クリック」→「xxxの書式設定」とすると思いますが、正直時間がかかりすぎます。
このショートカットキーを使えば、
セルを選択した状態だと「セルの書式設定」
オブジェクトを選択した状態だと、「図形の書式設定」
を開きます。ちなみに書式設定画面では「Ctrl + PageUP」、「Ctrl + PageDown」でタブの移動ができます。
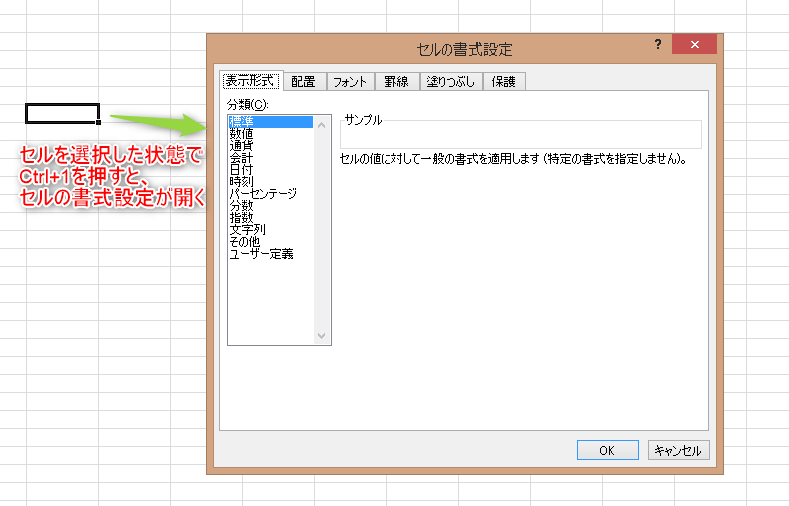
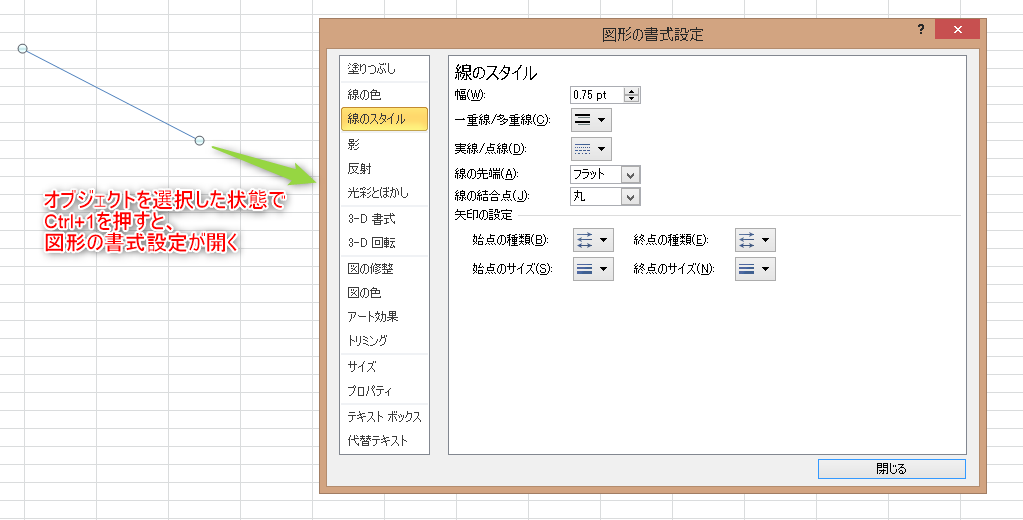
Ctrl+5
取り消し線をつける
誰かの資料を直すときなどに使うと思いますが、いちいち書式設定を開いていませんか?
実は取り消し線にもショートカットキーが存在します。
セル選択状態で押すと、セルの文字すべてに取り消し線が付きます。
文字選択状態で押すと、選択した文字だけに取り消し線が付きます。
もう一度押すと取り消し線を外せますので、間違えても安心!
Shift+Space
行全体を選択する
行を削除したい時、行をコピペしたい時によく使います。
また次の「Ctrl + Shift + +」や「Ctrl + -」と組み合わせて使ったりもします。
一つ注意点があります。
かならず半角英数モードで実行すること
です。
ひらがなモード(日本語入力)の場合、全角スペースが入力されますので、気を付けてください。

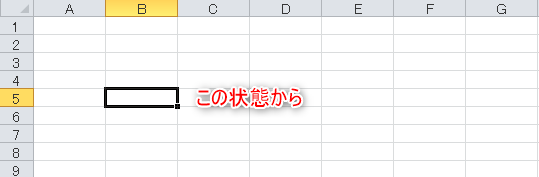
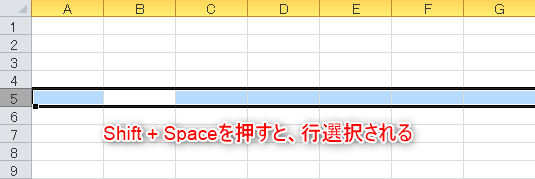
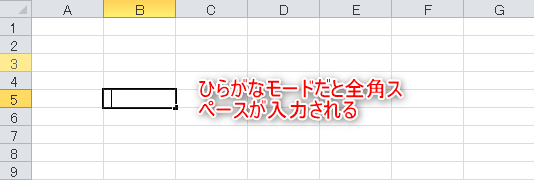
Ctrl + Shift + +
セルを追加する
行選択した状態だと
行を追加する
私はほとんどの場合、行選択をした状態でしか使いません。
ショートカットキーで簡単に行追加ができると結構便利です。
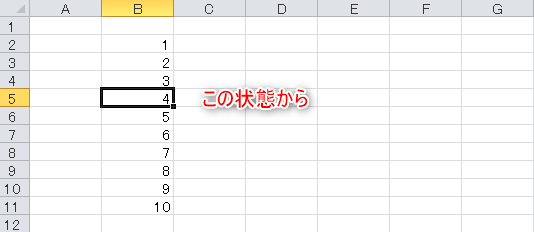
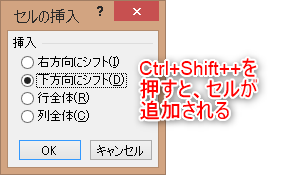
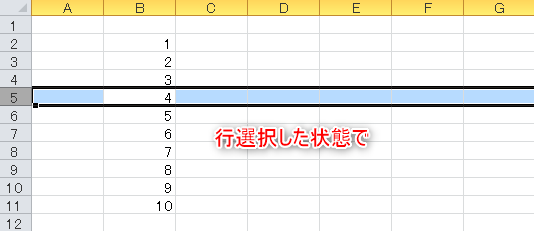
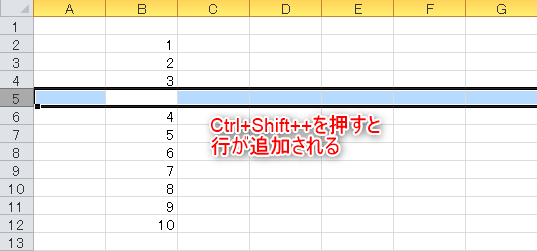
Ctrl + –
セルを削除する
行選択した状態だと
行を削除する
-(マイナス)はShiftボタンを押さなくても入力できるので、ここではShiftボタンは不要です。
長押しすると、どんどん行が消えていきます。
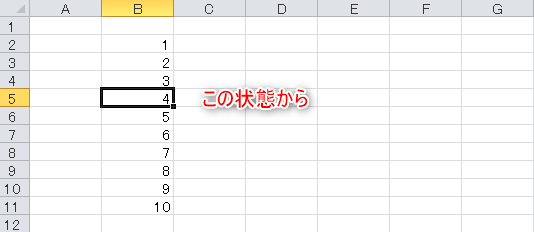
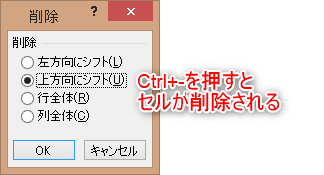
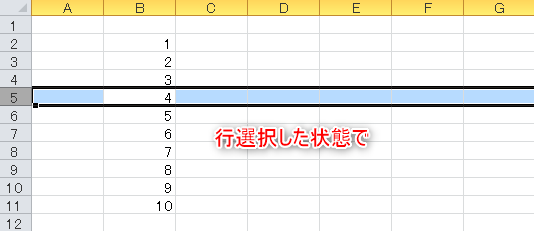
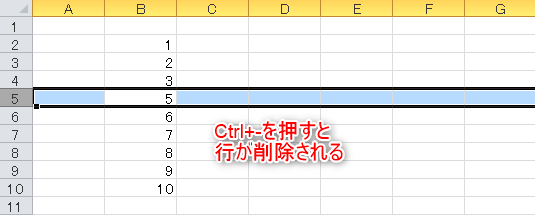
ショートカットキーを使いこなし、作業を効率化しよう!
以上が「知ってるともっと便利なショートカットキー11選」でした。
最初からすべてを覚えるのは難しいと思いますので、実践しながら少しずつ覚えてください。作業スピードが格段にアップしますよ!
また、上記で紹介したショートカットはExcel以外でも大活躍するものもあります!
例えば、エクスプローラーではF2でファイル名を変更できたりします。

同じMicrosoft製品なので、その辺の互換性はあるってことですね
その他のアプリケーションでも使える可能性がありますので、仕様を確認して使ってみてください。
ショートカットキーに関する記事は他にも書いています。気になる方はチェックしてください。
>> 時間短縮!ブログを早く書くために便利なショートカットキー28選!
ここまで見ていただき、ありがとうございました。