PR

- サーバの重要ファイルを消してしまったから元に戻したい
- ファイルを間違えて更新したから復元したい
こんにちは、わいつー(@yyblog_asuyaru)です。
WordPressでブログを運用していると「サーバのファイルをうっかり削除してしまった!」「カスタマイズに失敗して元に戻したいけど、ファイルにコピーを取っていなかった!」という状態になる場合があります。
そんな時に役立つのが「バックアップ」です。バックアップを使えばデータを元に戻すことができます。
この記事では以下の内容を詳しく解説します。
この記事の内容
- バックアップの重要性
- ConoHa WINGの自動バックアップ機能
- ConoHa WINGでWebデータのリストア(復元)方法

僕が実際にリストアした経験を基に解説します!気になる点はサポートにも確認しました!
この記事を読むと、レンタルサーバ内にあるファイルの復元方法がわかり、いざという時に役に立ちます。
この記事でリストア方法をしっかりと理解し、いざという時に焦らないようにしましょう。
バックアップの重要性は非常に高い
覚えておきたい用語
- バックアップ
- データの損失に備えて複製をとっておくこと
- リストア
- データの複製を復元(元に戻す)すること
バックアップは非常に重要なデータです。
普段から常に使うデータではありませんのであまり意識しないと思いますが、いざという時の救世主であり、無いと致命傷になります。
自動車保険の対人補償のようなものです。
もし人身事故を起こしたとき、対人補償がないと人生が大変なことになります。

バックアップがちゃんと取れていれば大丈夫ってこと?

バックアップが取れていることだけでなく、元に戻せることも確認しておきましょう
バックアップは元に戻せないと意味がありません。
- バックアップが実は取れていなかった
- バックアップデータが壊れていて復元できない
となる可能性もありますので、必ず取得したバックアップで元に戻せることを確認しておきましょう。
ConoHa WINGの自動バックアップ機能を解説
レンタルサーバ「ConoHa WING」には自動バックアップ機能があります。
これはConoHa WINGの標準機能で、定期的にサーバのバックアップを取得してくれる機能です。
自動バックアップ機能の概要は以下のとおりです。
- バックアップ対象データ
- Web:ファイルマネージャーで見れる、サーバのファイル一式
- DBデータ:WordPress全般(投稿記事、設定、アップロードデータなど)
- Mail:ConoHa Webメールで送受信したメールなど
- バックアップのタイミング
- 1日1回
- 時間帯は夜中のどこかです。サポートに確認しましたが正確な情報は非公開でした。
- 世代数
- 14世代

DBは「データベース」の略で、重要なデータがたくさん保存されています。
ConoHa WINGでWebデータのリストア(復元)方法を解説
ここからは実際にリストア(復元)を実施します。
対象データは「Web:ファイルマネージャーで見れる、サーバのファイル一式」です。
手順はConoHa WINGの公式HPにも載っているのでこちらも参考にしてください。
>> ConoHa WING公式HP(バックアップ確認手順)
バックアップの確認
ConoHaコントロールパネルのログイン画面で「メールアドレス」と「パスワード」を入力し「ログイン」ボタンをクリックします。
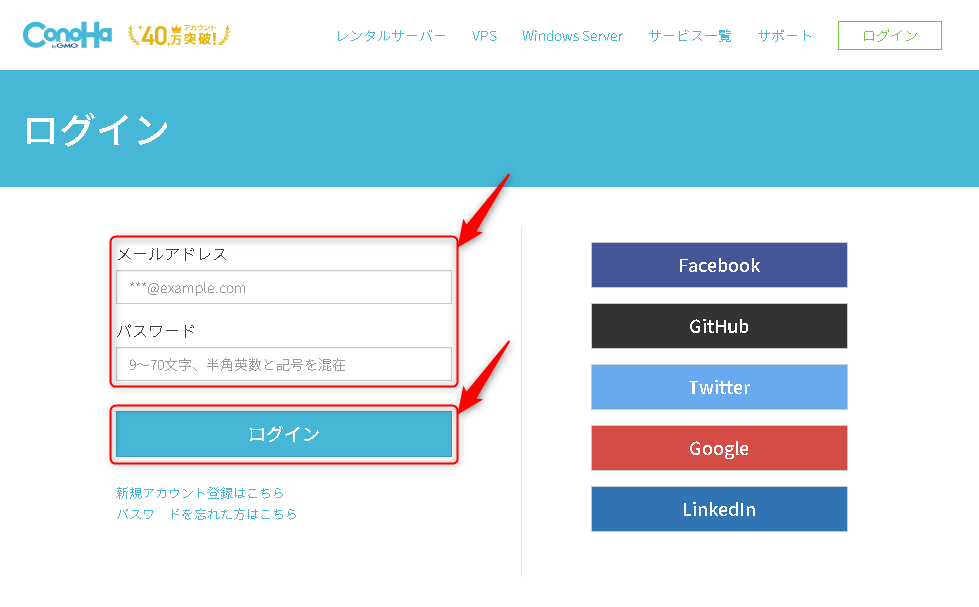
「サーバー管理」→「自動バックアップ」をクリックします。
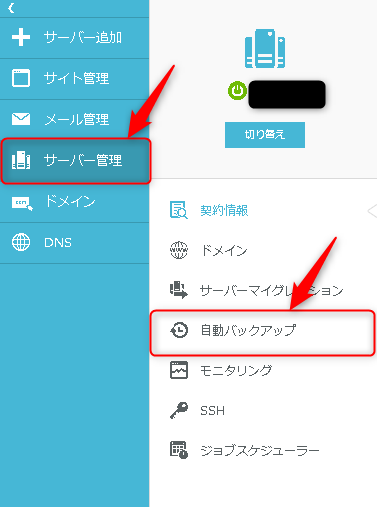
バックアップが取得できていることを確認します。

下の画像のようになっていれば、バックアップが取得できています
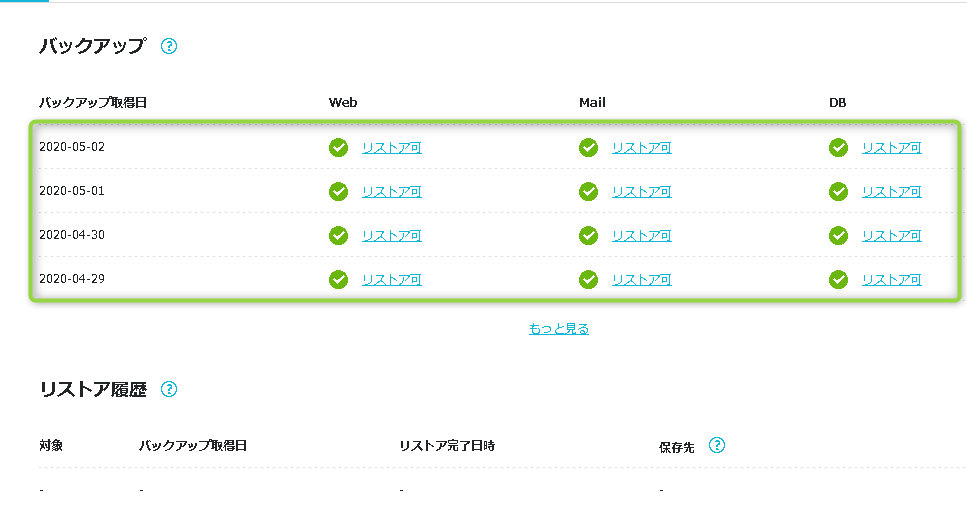
Webデータのリストア(復元)作業
リストア(復元)作業の概要
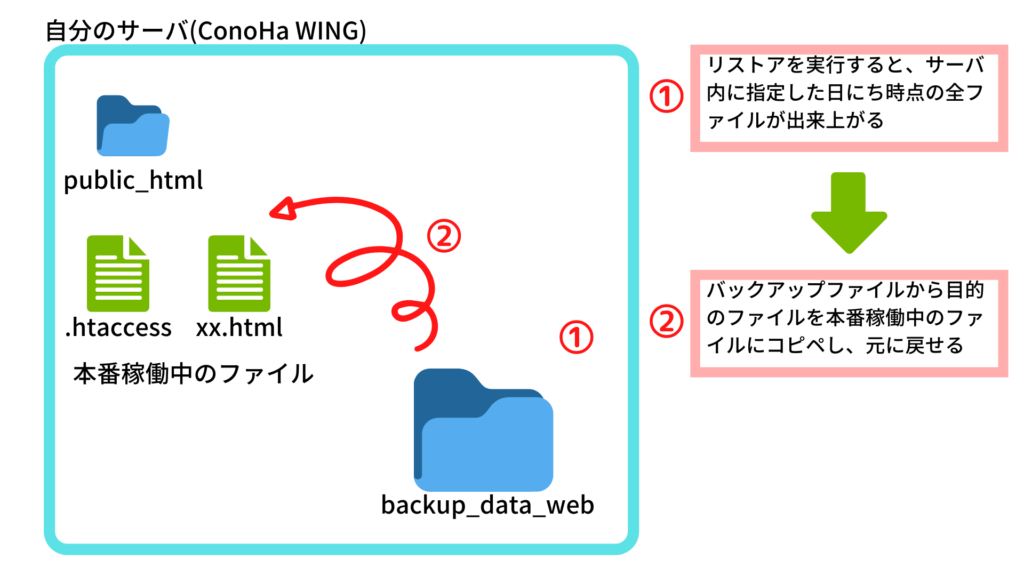
- リストアをしたら、指定した日にち時点のファイル一式がサーバ内に作成される
- 作成されたファイル一式から目的のファイルを取り出せる
リストアは上記の手順で実施します。
Webデータのリストアの特徴は、
ファイル単位でリストア(復元)できる
という点です。

全体的に戻す必要はなく、特定のファイルだけ元に戻したい時に使える機能です
リストア(復元)作業の詳細手順
Webデータのリストア手順について解説します。
「Web」の「リストア可」というリンクをクリックします。
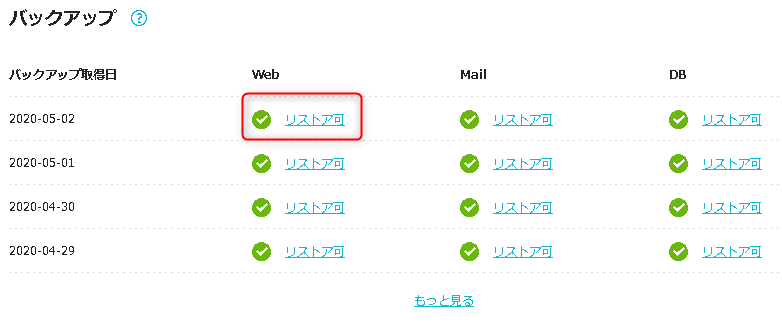
ポップアップが出るので、「リストア」ボタンをクリックします。
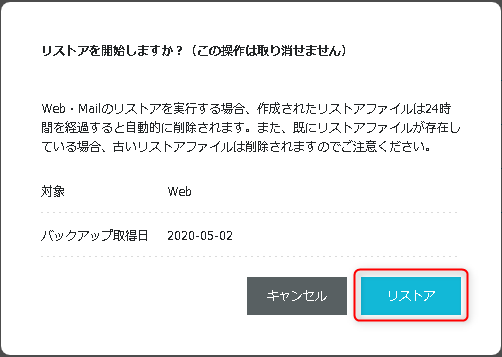
「Web」の「リストア可」リンクが「リストア中」になり、アイコンがぐるぐるします。
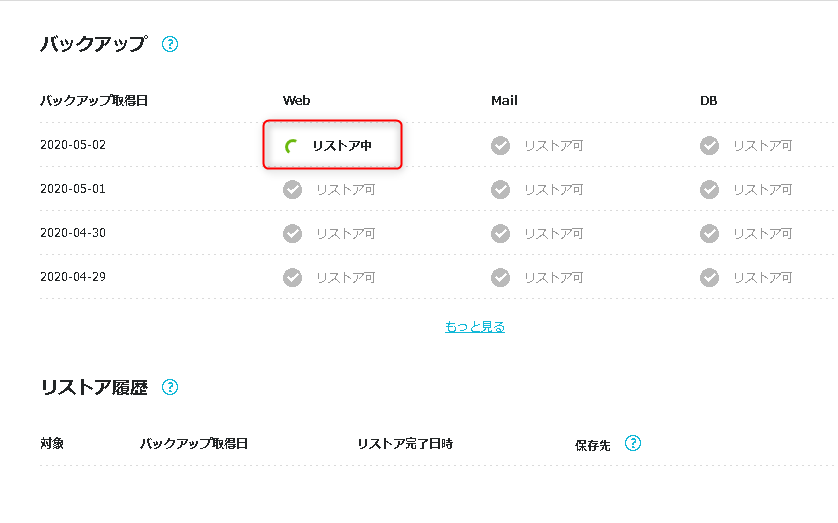
時間はだいたい5分くらいです。
完了したらポップアップが出るので、「OK」ボタンをクリックします。
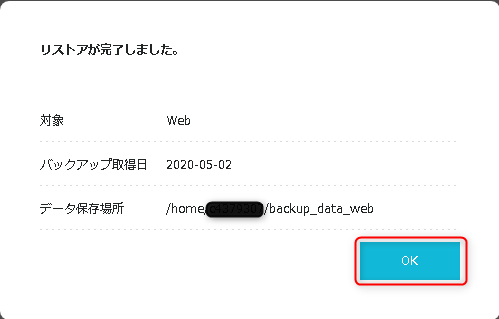
「データ保存場所」と書かれたところにリストア(復元)したデータ一式「backup_data_web」が保存されています。
確認するためには、「サイト管理」→「ファイルマネージャー」をクリックします。
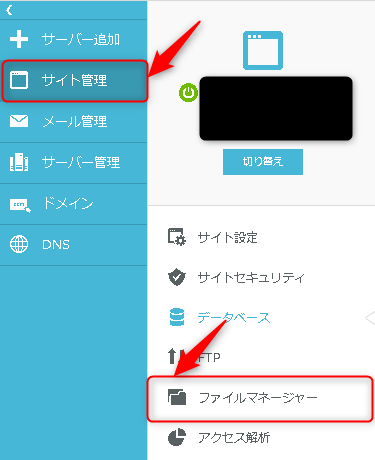
先ほどのポップアップにあった「/home/●●/backup_data_web」の「●●」が下の画像の黒で塗りつぶされている個所です。
黒で塗りつぶされているところをクリックすると、「backup_data_web」フォルダがあります。
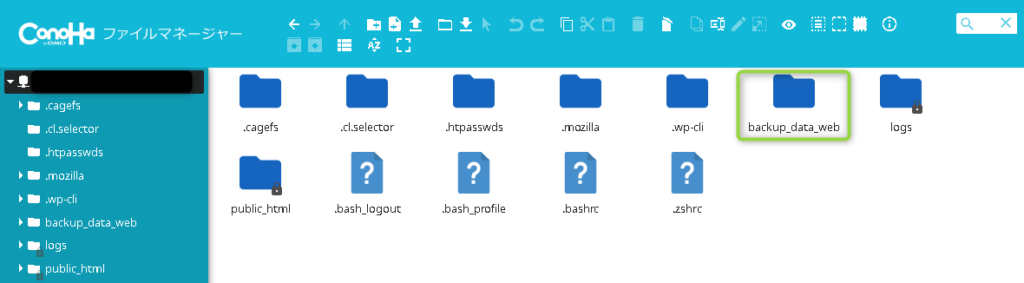
backup_data_webをダブルクリックするとファイルが選択できますので、目的のファイルをコピーし、適切な位置に貼り付ければ、ファイル単位のリストア(復元)完了です

これで簡単にファイルのリストア(復元)が出来ますよ!
ちなみにリストア後は、リストア履歴が残ります。
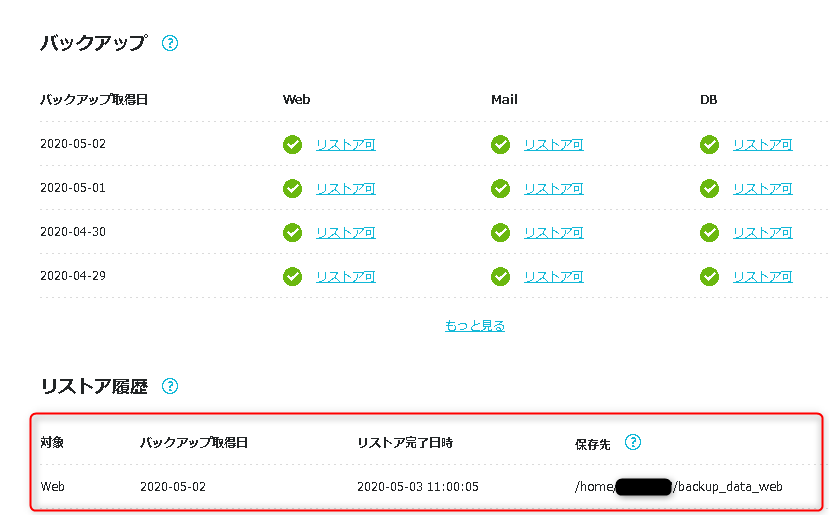
Webデータのリストア(復元)は簡単!覚えておいて損はなし!
以上がWebデータのリストア(復元)方法ですが、見ていただいた通り非常に簡単にできる上、リスクもありません。
運用に慣れてきていろいろカスタマイズをしたくなる頃にファイル操作を誤る可能性が高くなります。
この機能を知っているだけで安心して操作ができますね!
この記事が皆さまのお役に立てれば幸いです。
ここまで見ていただき、ありがとうございました。